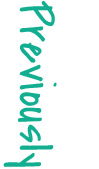(Note: This post has nothing to do with what this site is about, I just couldn’t figure out anywhere else to post it!)
A couple friends have asked me to give them Twitter lessons (a joke actually since I’m quite new), so I thought I’d put together a very elementary primer on it.
I think Twitter is hard at first simply because Tweets are full of symbols (#, @, D, RT) which make no sense to a newbie. So the following – although perhaps too simplistic — can hopefully get you started.
To participate in Twitter you have to create an account, which you do at http://twitter.com. It’s free and easy. After following a few instructions, you’ll have a Twitter homepage. Your Twitter homepage will have an Internet address that anyone can access. The address will be http://twitter.com/yourname.
In the paragraph above, “yourname” will be replaced with whatever you’ve decided to call your Twitter account. Mine is joniwilder, which actually is my name. My Twitter account address is http://twitter.com/joniwilder
Here are some other people’s addresses, to give you an idea of what people create:
As you can see from this random list of Twitter accounts, people create Twitter accounts in their names, as well as accounts that are focused on a particular subject matter. Globefood, for instance, is a Twitter account that focuses on food articles that appear in the Boston Globe. Many restaurants and businesses have Twitter pages and the content they generate is about their business.
Once you have an account, you’re ready to start participating in Twitter.
How you do that is by writing short messages, no longer than 140 characters, on anything you want. There’s a box to fill in at the top of your homepage where you do that. Above the empty box are the words “What’s happening?” As you write your “Tweet,” (the word for each message you or another Twitter user writes), a handy little number counter above the upper right side of the box counts the number of characters you’ve entered, so you always know how much more you can write. It even goes to minus-numbers, like “-4,” which indicates that you’ve written 4 more characters than 140. If you were to send the Tweet then –- with -4 in the counter box — the end of the Tweet would be cut off. So, the counter makes it easy to erase and fiddle and rewrite to get your message to be shorter than 140 characters.
You can create as many Tweets as you want. They will appear, one after another, down your Twitter homepage, with the most recent first.
There are millions of people with Twitter accounts. Unlike Facebook, where a user has to give you access by “friending” you, anybody can view any Twitterer’s homepage (including all the Tweets the user has ever posted). You can find people’s Twitter homepages either by knowing their address, or by searching for their name from your Twitter homepage (there’s a “find people” command in the upper right of your page).
Anyone can view any Twitter user’s homepage even if the person viewing doesn’t have a Twitter account.
The essence of having fun with Twitter, and using it well, though, is set in motion by what’s called “following” another Twitter user.
If you follow another Twitterer, that means that all their Tweets will appear in your homepage, one by one, in real time.
To follow someone, go to their Twitter homepage and hover over a little box above the topmost Tweet that says “Follow suchandsuch.” (Suchandsuch is where their Twitter account name would be.)
Once you’re following someone, whenever they write a Tweet, it will appear in the stream of Tweets that continually unfolds in real time on your homepage. You’ll know whose Tweets are whose because the first word in every Tweet will be the Twitterer’s user name. The Tweets of the people you follow will be mixed in with your own Tweets, which will also begin with your Twitter name in bold. All Tweets, yours and those of the people you are following, appear the minute they are posted, and as more Tweets are written they scroll off your computer screen as newer ones push them lower on the screen. Still, you can always keep going back in your stream to find all Tweets.
You can also click on the username in any Tweet and that will take you to that Twitterer’s homepage where you can see every post they’ve ever posted.
You can follow as many people as you want.
When you begin following a person, they get an email saying that you – this other Twitterer – is now following them.
If at any point you decide you don’t want to follow them anymore, you can click on their user name in one of their Tweets, and, as I’ve just said, that will take you to their homepage. There, you can hover over a sun-like icon on the right above their uppermost Tweet, and a popup menu will allow you to “unfollow” them.
Now, here are some of the confusing symbols that you see in people’s Tweets.
The @ symbol. This is used all the time before a Twitter user’s name and it’s code for “Hey, I’m talking to this Twitterer, or referring to them.”
So, if someone I’m following writes a Tweet that says “@joniwilder loved your column this week, agree that NY’s a great restaurant town,” – I know they’re talking to me. Sometimes, a Tweet is filled with @usernames, and it’s confusing. Still, it’s the way that’s evolved for Twitter users to communicate back and forth with each other. If you miss an @ reference to you – which is easily possible if you follow a lot of active Twitterers and haven’t checked your page for a while, you can still find it on your homepage. In the right hand column, under your Twitter name and icon (the image you’ve chosen to go with your account, often it’s a tiny headshot) is a running list of how many people you are following, and how many are following you. Below that, there’s a list that includes “@yourusername” and “Direct Messages.” If you click on @yourusername, you’ll see a list of all the Tweets in which others have referred to you.
Direct messages are something else. They are Tweets that another user sends to you privately. They can only be used if you and the sender are both following each other. That is: if you are following Ashton Kutcher and he’s not following you, then he won’t receive a direct message you send: it won’t work.
You can send a direct message to someone (who’s following you and you’re following them) by clicking on their username in one of their Tweets. This will take you to their homepage. There, click on the icon that looks like a sun, and choose “Direct message to username” and you can then compose a direct message to them.
RT – that means that someone who is following you likes one of your Tweets and has ReTweeted it.
Retweeting means that they’ve essentially copied and pasted your Tweet and sent it out to all their followers. Getting retweeted greatly increases the reach of your Tweet and makes other Twitter users aware of you.
When you see the number symbol — # — (called a hashtag) in front of a word or phrase, it means that you can search all the Tweets in the world that contain that word or phrase.
For instance, the other day I wrote the following Tweet: #vintagewords – how about the expression that’s a corker?!
As it turns out, others who love old words have stumbled on this #vintagewords code-thingie usage, and posted various Tweets using it. And Twitter has made it easy, now, to find those Tweets. All you have to do is click on #vintagewords, and a Twitter page will come up that contains all the Tweets anyone has written that have #vintagewords in them. From there, you can click on different user’s names whose #vintagewords Tweets you like, be taken to their homepage, check them out, and maybe find some interesting new people to follow.
I especially love this because it allows me to find other Twitterers with similar interests.
I’m still wrapping my mind around the ways Twitter can serve as – and is evolving to be — a phenomenal tool for communicating.
If you can possibly get what I’ve written here, you should be able to navigate your way further into the Twitterverse.
One last thing: the help menu on the top right of a Twitter page is very helpful.